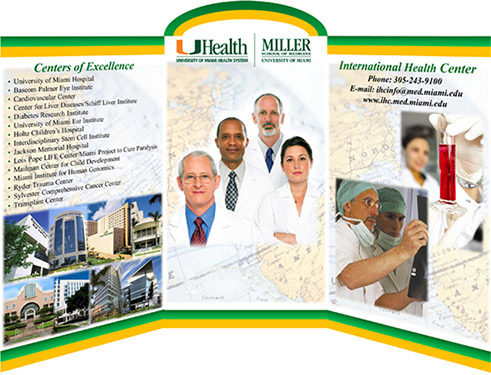
Computer Graphics
Whether you need to produce scientific posters that impress, brilliant photographic signage that lasts, or presentation graphics that persuade, experts at Biomedical Communications can help you.
Our computer graphic designers specialize in high-end, custom graphics, illustrations, and page layout for digital and print media, from concept to conclusion for both print and the web.
Our printer capabilities include:
- Production of prints up to 44″ wide.
- Vibrant, accurate color and sharp, photographic details.
- Ultrachrome ink (rated up to 100 years under glass).
- Large variety of print surfaces: glossy, semi-gloss, luster, matte, canvas and vinyl.
Poster Production
Our graphic designers can design and produce your presentation. Just furnish us with text files from any PC or Macintosh word processing program and we will design your presentation in a way that best enhances your poster and effectively communicates your ideas. Also give us a copy of your data file, along with any images that you would like to use.
Our experts can:
- Merge text, graphics, scientific photos, research data and scanned images.
- Provide hands-on assistance in creating poster presentations.
- Insert proper logos.
- Provide a huge selection of stock images (medical campus, buildings, people, historical photos, etc.).
- Print a black and white or color proof up to 11×17” so you can compare fonts and evaluate text flow and images.
Do it Yourself Tips
If you plan to create your own presentation and bring it to us for printing, here are some hints for making it effective:
- Please make sure you find out the poster size you need. Do not guess or assume that it will be the same size it was last year. If you plan to use PowerPoint, please contact us for the correct template size before you begin. (See our templates)
- Use large, bold type for maximum readability. A 24 point font is recommended for titles and subtitles, with capital letters 3/4″ to 1″ high.
- Use 72 point font for body copy, with capitals and lower case about 1/4″ to 3/8″ high. Never use all capitals for body copy; it is difficult to read.
- Increase the space (leading) between lines to increase readability, particularly when listing separate points.
Scan photographs at 300 dpi.
For more details, please see below for How to create a poster in PowerPoint.
Ordering a Poster to be Printed
You are required to make an appointment to print a poster. Ready to print posters must be submitted at least two days before the due date. If you would like for us to set up the exhibit for you, we may request additional time. You will need to have the following information before you make the appointment: When is the poster due? What program did you use?
How to Create a Poster in PowerPoint
If you wish to utilize a program other than PowerPoint, please call us in advance to confirm your application support, or for guidance on presentation set-up. In some cases, you will be required to provide us with special fonts used in your presentation. Do not add a file extension to a Mac file. This will only create the illusion that the file was created in PC format.
PAGE SET-UP: Page size should be the size of your final poster. If your PowerPoint poster is larger than 56” on any dimension, obtain a template from us (link), or create both dimensions at 50 percent of your required print output size in aspect ratio. We will scale your file output to the final print output size. Changing the page set-up after the presentations is complete may cause pictures to be distorted and circles to be oval.
IMPORTING IMAGES OR OBJECTS: “Copy” objects from another program, and then “Paste Special” into PowerPoint. “Paste Special” gives you options for bringing external objects into PowerPoint. Do not confuse this with the “Import” function.
USING LINE SPACING: Do not place a return in between each line. The right way to use “line spacing” is to click on frame (border) of text box, hold the shift key and select anywhere on the text box or select all the text.
– In the 2003 version of PowerPoint, go to Format, Line Spacing, then Line Spacing box will open. Go to “Before paragraph” and increase the number to a maximum of .6 lines. See how it looks and increase or decrease the number as needed.
– In the 2007 version of PowerPoint, go to the “Home” tab. On the fourth column, hover over the icons to find line spacing, line spacing options and paragraph, and adjust the spacing as needed.
TEXT SHADOW: Do not use black drop shadow on black text. Use a “bold” type attribute, italics, underline or color to emphasize points set in black text. There is a difference between text “drop shadow” and the shadows tool. The drop shadow tool looks like a “superman S” in the toolbar and has color and size limitations. The shadow tool can also be utilized with text to produce nice color effects. Do not use both tools on the same text string.
Creating a poster in PowerPoint is easy once you know how to use the tools available. Have fun… and to avoid rush charges, please don’t wait until the last minute. Two days is normally enough time to output your printer-ready file, but this time frame is subject to change relative to demand. If you need personal assistance, call (305) 243-6783 and request an appointment. There is a nominal charge for consultations over ten minutes. If you would like us to create a poster from “scratch”, please provide text data in a word processing format. We do not accept handwritten documents for data input.